|
Windows XP
| |
| baggi | Дата: Среда, 28 Марта 2007, 07:19:30 | Сообщение #11 |
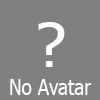
Группа: Удаленные
| Ещё советики: 1. Когда открывается директория, то NTFS обновляет метку последнего доступа к файлам. Если файлов много и на всех надо метку обновить, то это занимает довольно много времени. Однако эту функцию можно отключить. Для этого запускаем Regеdit и по адресу HKLM -> SYSTEM -> CurConSet -> Control -> FileSystem cоздаём ключ типа DWORD под названием Ntfs Disable Last Access Update, после чего ставим его в 1. 2. Самый простой способ узнать свой IP адрес. Проще и быстрее не бывает. Никаких запусков программ, открытий окон и т.д. Просто в командной строке Пуск/Выполнить/ напечатайте cmd /k ipconfig и все. 3. Совершенно очевидная мера безопасности, поскольку в swap-file сохраняется куча информации, заимствованной из RAM. Для очистки: В реестре находим ключ HKLM \ SYSTEM \ Cur.Con.Set \ Control \ Session Manager \ Memory Management Находим подключ ClearPage FileAt Shutdown Из контекстного меню выбираем Modify и устанавливаем значение 1 Перегружаем компьютер 4. На случай, если вам вдруг восхотелось иметь Диспетчер Программ с интерфейсом, как было в WIN 3.1 (ностальгия замучила), в WIN XP имеется специально написанная версия Диспетчера Программ для совместимости со ВСЕМИ предыдущими версиями Windows. Все очень просто - Пуск/ Выполнить/ progman.exe 5. Ускорить запуск программ и освободить пару мегабайт ОЗУ можно отключив Dr.Watson-а, debugger, встроенный в XP. Сделать это можно выставив ключ Auto равным 0 по адресу HKLM -> SOFTWARE -> Microsoft -> Windows NT -> CurrentVersion -> AeDebug. В этом случае, если возникнут какие-либо сбои в работе приложения, то система предложит либо закрыть приложение, либо передать его отладчику для отладки. 6. Если Вы уже установили всё железо и оно работает, можно удалить папку %SystemRoot% / Driver Cache / i386 /. Её размер - 73мб. Освободить ещё 400 мб места можно, очистив папку %SystemRoot%/ system32/ dllcache/. Для того, чтобы система не заполнила её при очередной проверке системных файлов, нужно установить значение 0 для ключа реестра HKLM / SOFTWARE / Microsoft / Windows NT / CurrentVersion / Winlogon/ SFCQuota. 7. Что бы увеличить скорость загрузки Internet Explorer 6, точнее сказать сделать загрузку практически мгновенной, необходимо отключить загружаемую домашнюю страницу. Даже если в свойствах браузера Вы установили пустую страницу, это все равно потребует некоторого времени на загрузку. Для полного отключения домашней страницы необходимо войти в свойства запуска ярлыка Internet Explorer и добавить параметр ’-nohome’ к концу командной строки.
|
| |
| |
| TakaHashi | Дата: Среда, 28 Марта 2007, 12:07:40 | Сообщение #12 |

Einsam
Группа: Проверенные
Сообщений: 3080
Д.рег: 02 Марта 2007
Статус: Offline
Откуда: Lesosib
| а кто - нить знает как убрать вот такое вот штука перед входовм в XP
Прикрепленный файл:
57551925.jpg
(34.6 Kb)
Сообщение отредактировал FEAR - Среда, 28 Марта 2007, 13:38:53 |
| |
| |
| FEAR | Дата: Среда, 28 Марта 2007, 13:38:25 | Сообщение #13 |
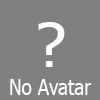
Группа: Удаленные
| | Quote (TakaHashi) | | кто - нить знает как убрать вот такое вот штука перед входовм в XP |
| Quote (baggi) | | 13. Можно начинать работать, не набирая имени пользователя и пароля. Выберите Run... из стартового меню и наберите control userpasswords2, что приведет к открытию приложения, управляющего учетными записями пользователей. На вкладке Users удалите флажок у позиции Users Must Enter A User Name And Password To Use This Computer и кликните ОК. Появится диалоговое окно Automatically Log On; введите имя пользователя и пароль для нужной учетной записи. |
|
| |
| |
| TakaHashi | Дата: Среда, 28 Марта 2007, 22:08:59 | Сообщение #14 |

Einsam
Группа: Проверенные
Сообщений: 3080
Д.рег: 02 Марта 2007
Статус: Offline
Откуда: Lesosib
| нет это другое... там без всяких паролей... приходилось лишь сносом XP это убирать...
так-то я знаю что в учетных записях можно убирать
|
| |
| |
| baggi | Дата: Четверг, 29 Марта 2007, 05:48:38 | Сообщение #15 |
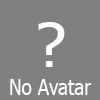
Группа: Удаленные
| Изменяем порог выдачи предупреждения о недостатке свободного места на диске.
По умолчанию, когда свободными остаются менее 10% пространства на любом из логических разделов жесткого диска, Windows проинформирует вас об этом появлением иконки в области уведомлений (правый нижний угол панели задач — там, где располагаются часы и ярлыки для быстрого запуска программ) вместе с сообщением о нехватке свободного места на винчестере. В том случае, если Windows (излишне перестраховываясь) мешает вашей работе постоянным появлением предупреждений подобного рода, вы можете изменить порог (в процентном отношении) выдачи данного сообщения. Для этого вам необходимо выполнить следующие действия: 1. Запустите редактор реестра (regedit.exe);
2. Откройте ветвь [HKEY_LOCAL_MA-CHINE\ SYSTEM\ CurrentControlSet\ Services\ LanmanServer\ Parameters];
3. В меню "Правка" выберите "Создать" — "Параметр DWORD";
4. Введите имя "DiskSpaceThreshold", нажмите [Enter];
5. Дважды щелкнув мышкой на созданном ключе, укажите в нем порог вывода предупреждения как десятичное значение от 0 до 99 (то есть процент от объема диска). Нажмите OK;
6. Закройте редактор реестра и перегрузите систему. Настраиваем Windows на автоматическое завершение задач, которые повисли и перестали отвечать.
Порой так случается, что некоторая программа зависает, то есть не реагирует на обращение к ней. Тогда приходится принудительно завершать данное приложение, например, посредством выбора команды "Закрыть" меню, появляющегося при щелчке правой кнопкой мыши по иконке программы, или используя Диспетчер задач (вызывается сочетанием клавиш [Ctrl]+[Shift]+[Esc]). Однако можно сделать так, чтобы Windows автоматически завершала зависшие приложения. Для этого выполните следующие действия: 1. Запустите редактор реестра (regedit.exe);
2. Откройте ветвь [HKEY_CURRENT_ USER\ Control Panel\ Desktop]. Здесь есть несколько необходимых нам ключей:
— Ключ HungAppTimeout определяет время, по прошествии которого не отвечающее приложение считается зависшим (по умолчанию это 5000 миллисекунд). Измените значение ключа на необходимое.
— Ключ WaitToKillAppTimeout задает время ожидания перед завершением зависшего приложения (по умолчанию 20000 миллисекунд). Измените значение ключа на необходимое.
— Присвоив ключу AutoEndTasks значение "1", вы разрешите системе завершать зависшие процессы автоматически.
3. Закройте редактор реестра и перегрузите систему.
Следует обязательно обратить внимание на то, что при установке слишком малых значений в перечисленных выше ключах могут возникнуть проблемы с автозавершением запущенных задач. Это связано с тем, что приложение на самом деле может длительное время не отвечать на запросы пользователя в случае достаточно большой загруженности процессора его выполнением или работой с другими программами. Вызываем "синий экран смерти" сами.
"Синий экран смерти" (Blue Screen of Death) — это встроенный механизм перехвата ошибок, которые могут привести к повреждению данных или системы в целом. Такая ситуация возникает, когда появляются неполадки в функционировании встроенных служб или программ пользователя. Внешне это проявляется как внезапная остановка работы среды Windows с выдачей на экран технической информации на синем фоне. После этого остается только перегрузить систему. Оказывается, такую ситуацию можно вызвать вручную, прервав работу Windows. Такая необходимость может возникнуть, если, например, система не реагирует на нажатие знаменитых [Ctrl]+[Alt]+[Del] (при использовании кнопки Reset завершение работы будет грубым). Сочетание клавиш для вызова "синего экрана смерти" следующее: удерживая правый [Ctrl], два раза нажмите на [Scroll Lock]. Для того чтобы система распознавала данную комбинацию, проделайте следующее: 1. Запустите редактор реестра (regedit.exe);
2. Откройте ветвь [HKEY_LOCAL_ MACHINE\ SYSTEM\ CurrentControlSet\ Services\ i8042prt\ Parameters];
3. В меню "Правка" выберите "Создать" — "Параметр DWORD";
4. Введите имя "CrashOnCtrlScroll", нажмите [Enter];
5. Дважды щелкнув мышкой на созданном ключе, задайте любое ненулевое значение, например "1". Нажмите OK;
6. Закройте редактор реестра и перегрузите систему.
|
| |
| |
| baggi | Дата: Четверг, 29 Марта 2007, 05:56:34 | Сообщение #16 |
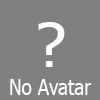
Группа: Удаленные
| Изменяем паузу перед запуском программы CHKDSK.
В случае некорректного завершения сеанса работы в Windows (например, при неполадках в электросети) при следующей загрузке операционной системы запускается специальная программа CHKDSK. Она предназначена для создания и отображения отчета о состоянии жесткого диска, составления списка ошибок и их исправления. CHKDSK стартует таким образом, что пользователь может прервать ее работу, если не видит надобности в проверке дисков. Время, в течение которого можно отказаться от запуска этой программы или продолжать дожидаться начала ее работы, представлено в виде таймера с предустановленным значением обратного отсчета в 10 секунд. Если вам хочется изменить это время на другое, например, для ускорения загрузки системы, то в командной строке (Пуск/Программы/Стандартные/Командная строка) следует набрать: chkntfs /t:n, где n — число секунд времени обратного отсчета. Решаем проблему установки программ в Windows XP.
Довольно часто при работе с Windows XP возникает ситуация, когда некоторые программы не желают нормально устанавливаться. Это выражается в том, что, как и положено, в начале появляется окно контроля за ходом процесса, индикатор которого отображает степень завершенности установки в виде процентной шкалы. Когда же установка доходит практически до конца (это заметно по тому, что индикатор закрашивается до 100%), процесс инсталляции останавливается, несмотря на то, что продолжает активно находиться в памяти компьютера. Дело все в том, что при установке новой программы запускается ее инсталлятор (устанавливающая приложение программа), которому необходимо место на жестом диске для временного хранения файлов, нужных для успешного завершения процесса установки. Так вот, данная проблема возникает в том случае, если путь для папки хранения временных файлов имеет слишком длинное имя. Это приводит к тому, что инсталлятор успешно помещает их туда, но потом не может найти.
Для решения этой проблемы достаточно указать относительно короткий путь для папки хранения временных файлов. Чтобы это сделать, щелкните правой кнопкой мыши по значку "Мой компьютер". В появившемся меню выберите команду "Свойства", затем, оказавшись в диалоговом окне "Свойства системы", перейдите на вкладку "Дополнительно", где нажмите кнопку "Переменные среды". В верхней части появившегося окна располагается область "Переменные среды пользователя", где можно обнаружить необходимые нам опции. Затем измените значения переменных TEMP и TMP. Для этого введите новый путь к папке хранения временных файлов (достаточно короткий и, желательно, не имеющий русских букв в своем названии), допустим, "C:\ Temp". После того, как вы это сделаете, можно удалить папку, путь к которой был прописан в данном месте до произведенных вами изменений. Кроме данной проблемы, сохраняется еще одна, заключающаяся в том, что некоторые инсталляторы пытаются устанавливать приложение по конкретному адресу на жестком диске. А именно, "%windir%\ Temp", где "%windir%" — путь расположения папки Windows. Например, адрес может быть таким: "C:\ Windows\ Temp". К счастью, подобные инсталляторы встречаются довольно редко, но если (вдруг) не помогает вышеописанный способ изменения путей для хранения временных файлов, можно попробовать создать данную папку, тем самым разрешив проблему. Отключаем клавишу Windows.
На многих клавиатурах есть специальная клавиша, называемая "Windows", или просто "Win". Ее использование зачастую облегчает выполнение некоторых операций. Однако в некоторых случаях существует необходимость ее отключения (например, эта клавиша может мешать в играх). Для деактивации клавиши Win выполните следующие шаги: 1. Запустите редактор реестра (regedit.exe);
2. Откройте ветвь [HKEY_LOCAL_MA-CHINE\ SYSTEM\ CurrentControlSet\ Control\ Keyboard Layout];
3. В меню "Правка" выберите "Создать" — "Двоичный параметр";
4. Введите имя "Scancode Map", нажмите [Enter];
5. Дважды щелкнув мышью на созданном ключе, определите следующее значение: 0000 0000 0000 0000 0300 0000 0000 5BE0 0000 5CE0 0000 0000. Вводите без пробелов: они здесь только для удобства представления. Нажмите OK;
6. Закройте редактор реестра и перегрузите систему. Работаем с Internet Explorer в режиме киоска.
Обозреватель Internet Explorer, начиная с четвертой версии, умеет работать в полноэкранном режиме. Перейти в него можно, нажав клавишу F11. Однако при этом на экране все равно остаются некоторые управляющие элементы. Оказывается, можно запустить Internet Explorer в специальном режиме (так называемом "режиме киоска" (kiosk mode)), когда на экране не остается вообще никаких управляющих элементов. Это может быть полезным, например, при просмотре изображений, не умещающихся целиком на экране, либо для тех, кто привык эффективно использовать пространство видимой области монитора. Для работы в "режиме киоска" необходимо запустить Interner Explorer с указанием следующих ключей (ключи прописываются в свойствах программы): iexplore -k "страница"
При этом откроется указанный в параметре "страница" адрес либо, в случае только одного параметра "-k", загрузится стартовая страница, принятая по умолчанию, например: iexplore -k http://rambler.ru Работая в "режиме киоска", вы можете использовать следующие комбинации клавиш для выполнения тех или иных действий: Ctrl+A — Выделить всю страницу
Ctrl+B — Упорядочить Избранное (Fa-vorites)
Ctrl+C — Копировать в буфер
Ctrl+F — Найти на странице
Ctrl+H — Открыть Журнал (History)
Ctrl+L — Открыть окно ввода адреса (аналогично Ctrl+O)
Ctrl+N — Создать новое окно (открывается в обычном режиме)
Ctrl+O — Открыть окно ввода адреса (аналогично Ctrl+L)
Ctrl+P — Печать
Ctrl+R — Обновить страницу
Ctrl+S — Сохранить страницу
Ctrl+V — Вставить из буфера
Ctrl+W — Закрыть окно (аналогично Alt+F4)
Ctrl+X — Вырезать в буфер
Alt+F4 — Закрыть окно (аналогично Ctrl+W)
Alt+Влево — Назад
Alt+Вправо — Вперед
Esc — Остановить загрузку страницы
F5 — Обновить страницу
|
| |
| |
| baggi | Дата: Четверг, 29 Марта 2007, 05:58:28 | Сообщение #17 |
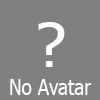
Группа: Удаленные
| Увеличиваем производительность NTFS Windows XP позволяет использовать NTFS — улучшенную файловую систему, обеспечивающую достаточный уровень быстродействия и безопасности, а также предоставляющую дополнительные возможности, недоступные ни в одной версии файловой системы FAT. Узнать, есть ли в системе разделы с NTFS, можно, открыв "Мой компьютер" и пройдясь по логическим разделам жесткого диска; посмотреть, какой тип файловой системы сопоставлен с каждым из них — пункт "Подробно" в левой панели окна. Однако при работе с NTFS может наблюдаться некоторое уменьшение производительности. Это связано с тем, что при открытии любых папок и файлов система обновляет метки последнего доступа к объектам, что при большом их количестве может привести к снижению скорости доступа. Кроме того, для совместимости со старыми приложениями Windows XP создает в разделе с NTFS специальную таблицу, содержащую все имена файлов и папок (данного логического диска), представленные в формате MS-DOS (8 символов в имени и 3 символа для расширения файла). В настоящее время подобная специфика NTFS не является актуальной, поэтому эту особенность желательно отключить для увеличения производительности. Теперь перейдем непосредственно к описанию процесса блокировки этих ненужных для большинства пользователей механизмов NTFS: 1. Запустите редактор реестра (regedit.exe);
2. Откройте ветвь [HKEY_LOCAL_MACHINE\ SYSTEM\ CurrentControlSet\ Control\ FileSystem];
3. В меню "Правка" выберите "Создать" — "Параметр DWORD";
4. Введите имя "NtfsDisableLastAccessUpdate", нажмите [Enter];
5. Повторите п.3;
6. Введите имя "NtfsDisable8dot3NameCreation", нажмите [Enter];
7. Пропишите значение "1" в каждом из созданных ключей. Нажмите OK;
8. Закройте редактор реестра и перегрузите систему. Отключаем звуки, издаваемые спикером (встроенным динамиком компьютера)
При выполнении некоторых операций в среде Windows XP встроенный динамик компьютера может издавать звуки. В случае, если вам это мешает, можно убрать данное свойство, отключив соответствующие драйверы. Для этого выполните следующие шаги: 1. Щелкнув правой кнопкой мыши по значку "Мой компьютер", выберите в появившемся меню пункт "Свойства"; затем в диалоговом окне "Свойства системы", перейдя на вкладку "Оборудование", нажмите кнопку "Диспетчер устройств".
2. В меню "Вид" поставьте флажок напротив пункта "Показать скрытые устройства".
3. В списке окна "Диспетчер устройств" раскройте ветвь "Драйверы устройств не Plug and Play".
4. Дважды щелкните мышкой по устройству "Beep".
5. В окне "Свойства: Beep" на вкладке "Общие" в ниспадающем списке "Применение устройства" выберите "Это устройство не используется (отключено)". Нажмите OK.
|
| |
| |
| Koluan | Дата: Вторник, 10 Июля 2007, 02:11:29 | Сообщение #18 |

Ветеран форума
Группа: Проверенные
Сообщений: 1504
Д.рег: 05 Июля 2007
Статус: Offline
Откуда: Лесосибирск
| Quote (baggi) Когда открывается директория, то NTFS обновляет метку последнего доступа к файлам.
baggi, Не скажешь а какой именно NTFS???
P.S. Адские моздаечники 
vkontakte.ru/koluan
|
| |
| |
| baggi | Дата: Пятница, 13 Июля 2007, 04:05:42 | Сообщение #19 |
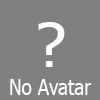
Группа: Удаленные
| REDBULL, Quote (REDBULL) Не скажешь а какой именно NTFS??? Ты умный, сам себе ответь! Quote (REDBULL) P.S. Адские моздаечники Про Линуксоидников тож нахамить?
|
| |
| |
| Милый_котёнок | Дата: Пятница, 13 Июля 2007, 10:36:58 | Сообщение #20 |
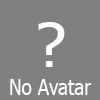
Группа: Удаленные
| Quote (vovans) а чё делать с квик таймом (он меня достал) всё блин какие то неисправимые ошибки пишет http://www.apple.com/quicktime/download/ скачай последнию версию. И поставь K-Lite Mega Codec Pack 2.2.5 http://www.softportal.com/freesoftware/2891 + win. media 10 / 11 95 % проблем с видео решается 
|
| |
| |
|